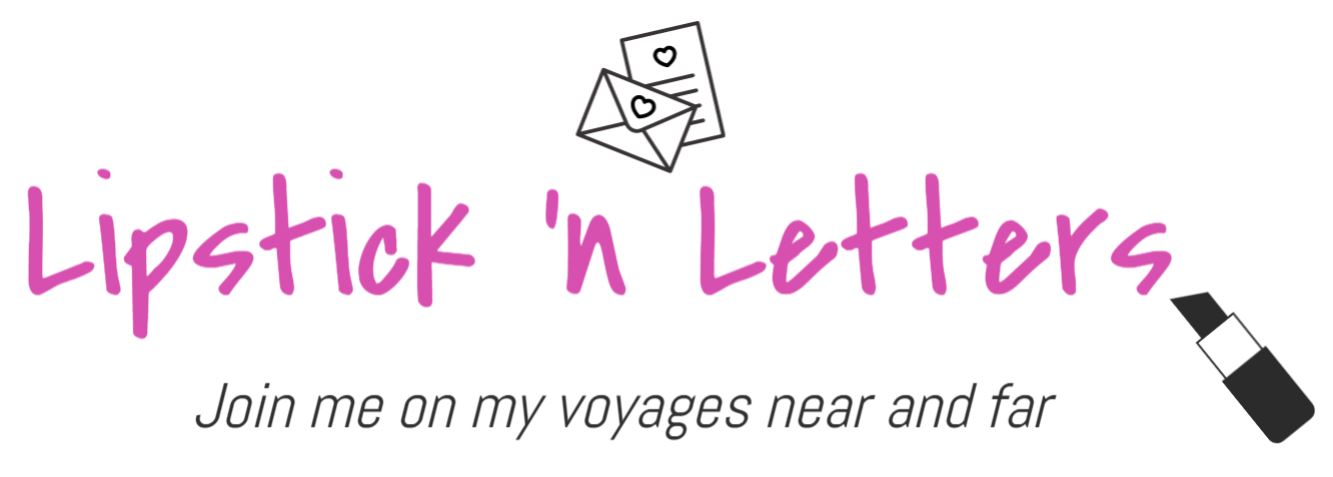I regularly make an old fashioned, paper photo album to capture my travel memories, but I’m also a bit of a sucker for technology, so when a friend mentioned the app Relive to me a few of months ago I was immediately intrigued. The app essentially creates a 3D visualisation of all your walks, cycle rides, ski slope descents and more. You get to see the detailed route and any photos taken during the activity. The very best thing of all is, that the animations are super simple to create (and your friends will be impressed).
The app works with both Apple and Android phones. It uses GPS data from a range of activity trackers like Strava, Garmin or Under Armour and overlays it on an animated 3D map. Moreover, it retrieves photos from your phone that have been taken during the time of the activity and adds them to the animation at the correct place. Apart from the 3D track and your photos, you will also get some interesting stats about your activity, like elevation, fastest point of ride / walk etc.
The animations look stunning and make a great souvenir of the activity, but it is also a nice way to let family and friends experience your outings. Whenever I’ve shown an animation to people, I’ve always gotten enthusiastic reactions. It is also possible to send round a link to the animation to people. My mother, who is only just getting up to speed with smartphones, loves to receive the links of my hikes on Whatsapp and is pleased to get a feeling for what I am actually doing as opposed to a random photo. Here are my top tips for new users!

About the app – what is Relive?
Relive.cc is a Dutch start-up founded in early 2017 by a bunch of keen cyclists who were looking for an innovative way to capture and share memories from their trips. The community has grown successfully since the foundation and the app has been getting quite a lot of attention in the cycling community in the past 18 months or so.
The makers of the app invest extensively in its improvement. I’ve recently seen a few changes coming through, like an improved timeline to scroll through your past videos, different activities to select from (cycling, walking, skiing, …) and availability of the app in several different languages.

Getting started – what do you need?
Any smartphone with enough storage capacity to download the app and keep your photos is all you need.
I personally find it beneficial to have a separate app for tracking the route so I can better manage my recordings, create GPX files etc, but this is a personal preference. Strava and Under Armour are my favourite activity tracking apps and they can both be connected to Relive. It is possible, however, to track activities with the Relive app directly.
If you are keen on high-quality photos or highly accurate tracking and stats, you can even use separate devices for photos and GPS and easily send the data to Relive when you complete your activity. I use a separate Garmin GPS to track the route. I usually take the Garmin for route finding anyway and its battery is much more reliable than my phone’s. Also, I like the variety of stats it gives me compared to most tracking apps. Again, this is personal preference.

Step by step – creating an animation
Creating an animation with Relive is easy-peasy. Here is an example of a recent walk in Kent, visiting Wadhurst and Scotney Castle which I recently did.
Recording the track and making it show on Relive
The app’s main screen offers the option to record or go to settings. The former allows you to record an activity with the app, the latter allows you to connect other activity trackers. I have connected a few different ones, but mainly use Garmin. The settings menu also has some other options, like language selection and sharing options for your recordings.


Once you’ve connected the trackers you want, go back to the activities screen and you’ll see that your activity has appeared on the timeline.
Getting your photos ready
You can select up to 10 photos to add to the animation if you’re using the free version of the app. If you take the photos with your phone, you don’t have to do anything – Relive will retrieve the photos and select based on the time stamp the ones that were taken during the activity. If you’ve taken the photos with a separate camera and uploaded them onto Google photos or another cloud platform, you will have to download the ones you want onto your phone otherwise the app will not pick them up.
Creating the animation
On the Activities screen of the Relive app, select the activity for which you want to create an animation. Relive will automatically select all photos it has found on your phone that match the timing of the activity.

Be careful – if you’ve taken photos during the time of the activity that have absolutely nothing to do with it. they will still be automatically selected as well and you’ll have to unselect them. For example, I edited some random photos during a break and saved them, leading the app to pick them up. If you do want to add photos from a different time, you can select these manually.


The next step is to select sharing options. In case the party with whom you’ve completed your activity also use Relive, you can tag them in the animation so they get a notification. For this video, I chose not to tag friends. Furthermore, you can give your animation an appropriate name. Mind you – you cannot change the name later, unless you have the full version of the app. This screen also holds some other options to chose from. You can select the type of activity and under the more settings menu, you have the option to switch on and off the name tags of villages and points of interest along your route and to convert the animation to a snow landscape, in case you’re skiing.

Now it’s time for the final step – generating your animation. The final screen states that it takes up to two hours for it to complete, but in my experience, it is much fast (often under 10 minutes). By default, notifications for new animations are on, so you’ll know when it’s complete. The animation will appear on your timeline.


Watch and share!
Press the play button to watch the animation!

This is also your opportunity to show off to your friends by sharing the animation. I personally use the sharing options for WhatsApp and Instagram. The former will give you a link that you can send as a message, the latter will download the animation onto your phone so you can upload it on Instagram. This has the added benefit that you’ve got an offline version of the animation to keep, just in case.

My top tips & tricks
Position your photos accurately
The app works off the time stamps on the photos and it likes accuracy – photos that you have just before starting or after finishing the recording, will not appear. You cannot choose where to position the photos if you are using the free version, so you’re dependent on the apps’ reading of the time stamps. I find it gets somewhat inaccurate if you’re adding several photos that have been taken within a short period of time and within a small area (the app often bundles them rather than adding them at the exact location). Fiddling with the time stamp of the photo is a way around this, but this is a… fiddly job.
A simpler trick is to select photos that are spread throughout the activity, rather than picking several that were taken around the same time. You can manually select more photos that have been taken outside the period covered by the track (for example, if you want to add photos from a previous walk at the same location), but bear in mind that they will all be bundled together at the end of the animation rather than be placed at a certain point.
Track with a separate app
I recommend using a separate tracking app rather than using Relive as the tracker. If you do make a mistake in creating your animation (say you accidentally selected a silly, irrelevant photo), you cannot amend it. However, you can remove the animation, import the track again from the source and start from scratch. The “start from scratch” option will not work if you’ve used Relive as the tracker, as there is no other source you can import the track from.
I always use my separate Garmin GPS and upload the tracks to my Garmin portal (which is connected to Relive). I like the wealth of additional data and stats it gives me, but I also find it more accurate than any tracking app on my phone and the battery is much more powerful.
Retrieve photos easily
As I mentioned earlier, photos need to be stored on the phone for the app to pick them up. I have a separate camera, but have made it a habit to take a few photos with my smartphone to be used for the Relive animations – it’s simply quicker as I avoid having to copy the photos onto my phone to be able to create an animation. I also like to create the animations quickly after my walks so I can share the result, so avoiding the extra copy and pasting is a bonus.
Don’t be hasty
Unless you have the paid membership, you can’t make amendments to the animations. If you forget to select a photo or select the wrong photo, you can’t rectify this. If you make a typo in the title, you’re stuck with it. Take your time, because having to remove the animation, import a fresh version of track and doing it again will take more effort.
Have fun going outdoors and creating animations of your adventures!

Some links & examples
Relive website: https://www.relive.cc/
Example: walk around Wadhurst and Scotney Castle: https://www.relive.cc/view/g22472771757
Example: walk in Peek-a-Boo and Spooky slot canyons (UT): https://www.relive.cc/view/g21778450711
Example: walk in Capitol Reef National Park (UT): https://www.relive.cc/view/g21589543986
Example: canoe trip on the Thames (UK): https://www.relive.cc/view/g22193420668
Scotney Castle (National Trust): https://www.nationaltrust.org.uk/scotney-castle